Android SDK Installation (안드로이드 SDK 설치하기)
1. 설치 최소 요구 사항 : 이 블로그는 Window System 기반으로 설명합니다. 그 외는 개발자 홈페이지를 참고 하십시오.
- Windows XP (32-bit) or Vista (32- or 64-bit)
- Eclipse IDE
2. Android 개발자 홈페이지에서 android-sdk-windows-1.5_r3.zip 링크를 클릭한다.
- http://developer.android.com/index.html : 안드로이드 개발자 홈페이지
- http://developer.android.com/sdk/1.5_r3/index.html : 안드로이드 1.5 SDK, Release 3
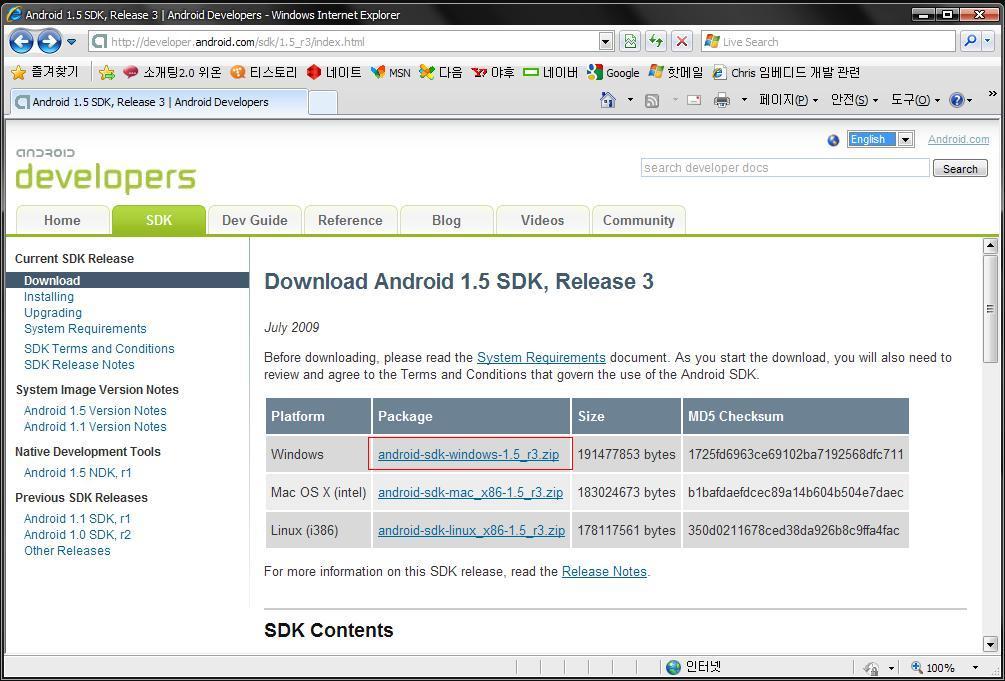
3. 라이센스 동의에 체크를 하고 다운로드 버튼을 누른다.
4. 다운로드 다이얼로그 박스를 통해 적당한 위치에 다운 로드 받는다. (약 183MB)
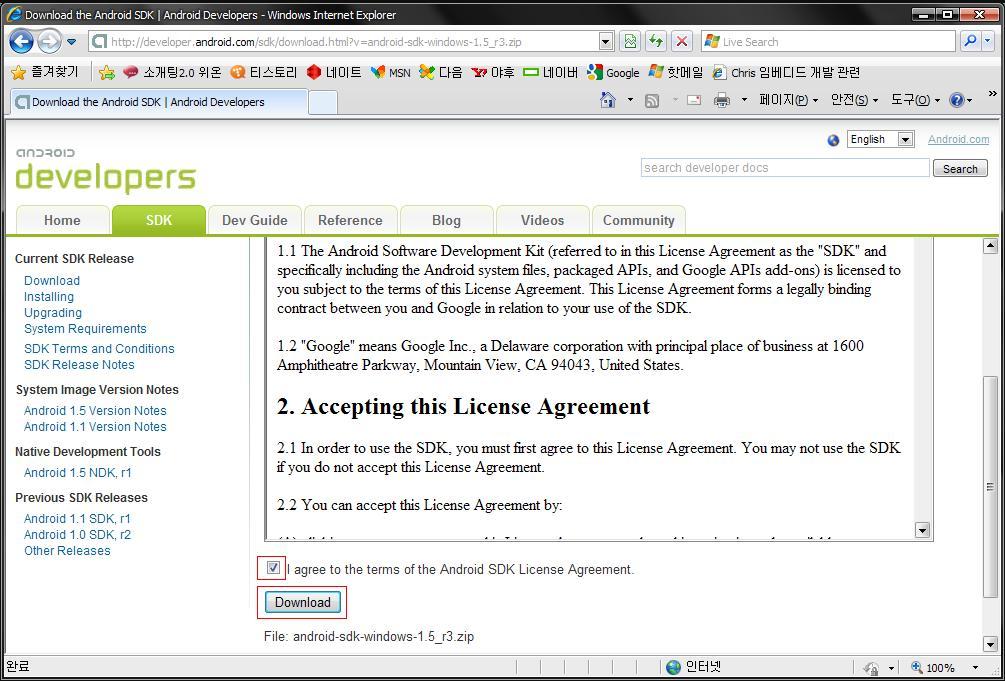
5. 적당한 위치에 압축을 풀고 폴더 내용물을 확인한다.
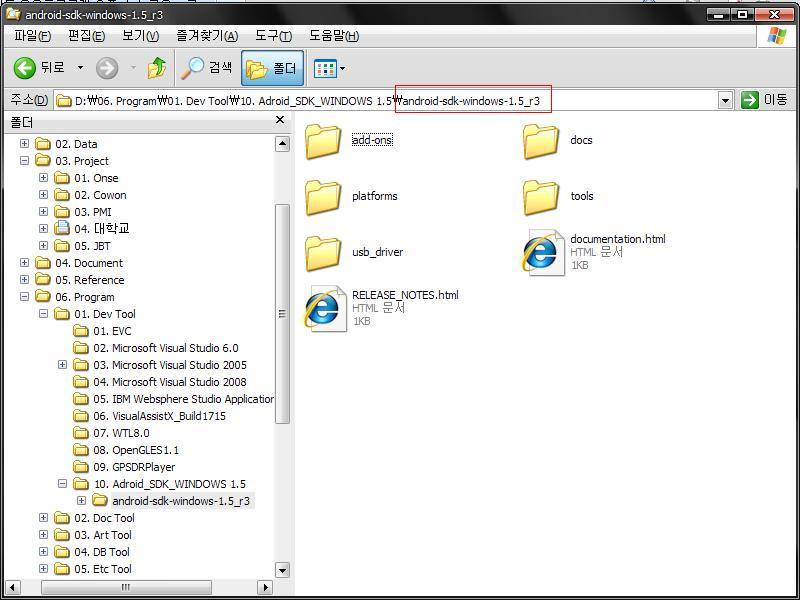
6. 왼쪽 사이드바에서 Installing을 누르고, http://www.eclipse.org/downloads/ 링크를 누른다.
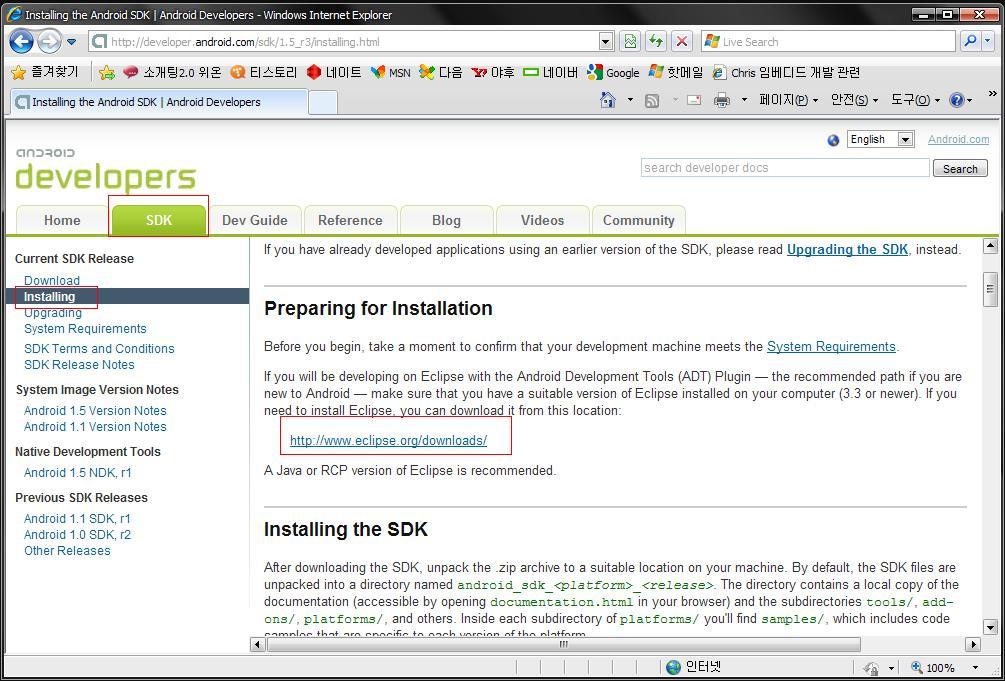
7. 권장사항인 Eclipse for RCP/Plug-in Developers (183 MB) 링크를 누른다.
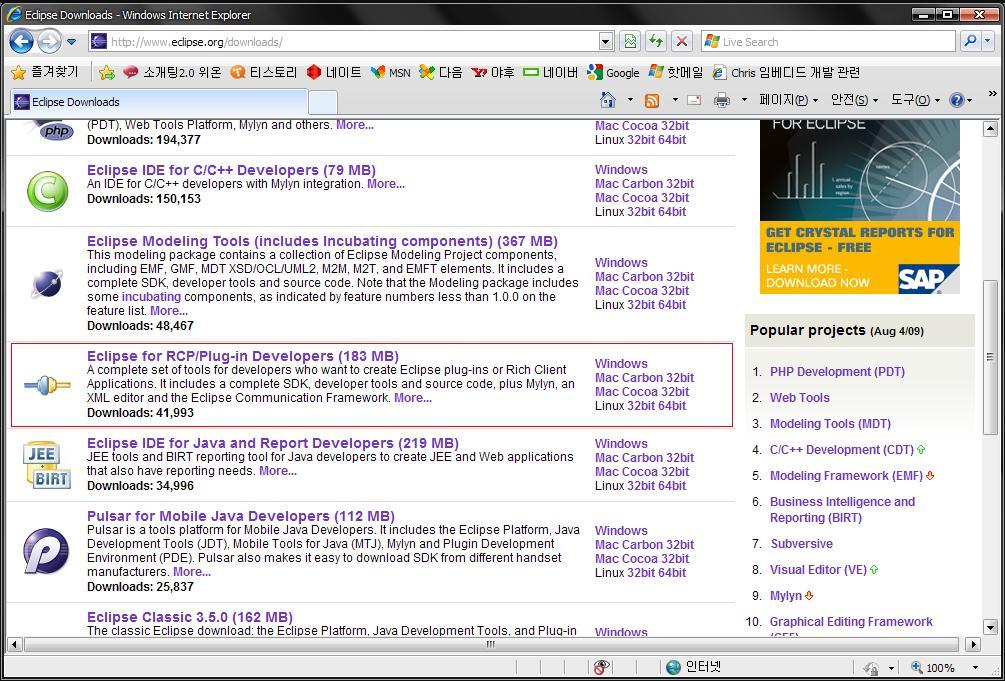
8. 다운로드 버튼을 눌러 적당한 위치에 파일을 저장한다. (약 183MB)

9. 압축을 풀고, 폴더 내용물을 확인한다. (eclipse.exe를 바탕화면 또는 태스크바에 바로가기를 생성하면 편리합니다.)

10. 윈도우에서 내 컴퓨터를 오른쪽 버튼으로 클릭한 뒤, 팝업창에서 속성을 선택한다.
11. 시스템 등록정보창에서 위쪽 탭 중, 고급을 선택한다.
12. 아래쪽에 환경변수 버튼을 클릭한다.
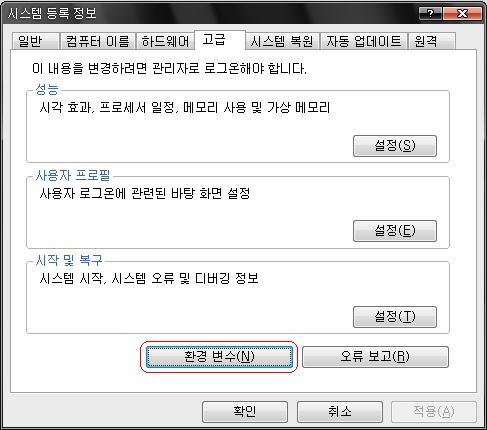
13. 환경 변수창에서 시스템 변수 중, Path를 클릭하고, 편집 버튼을 누른다.
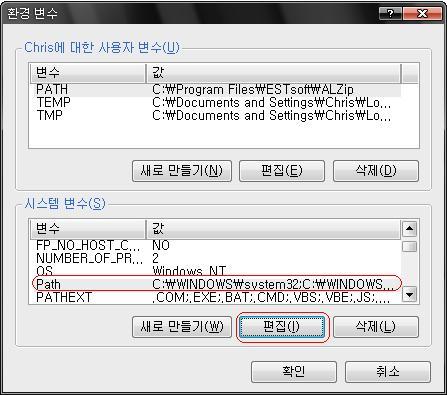
14. 시스템 변수 편집 창에서 변수 값에, ;
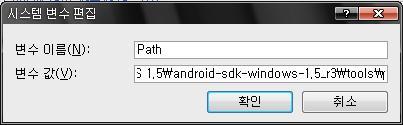
15. 사이드바에서 System Requirements을 누르고, JDK5 or JDK 6 링크를 클릭한다.
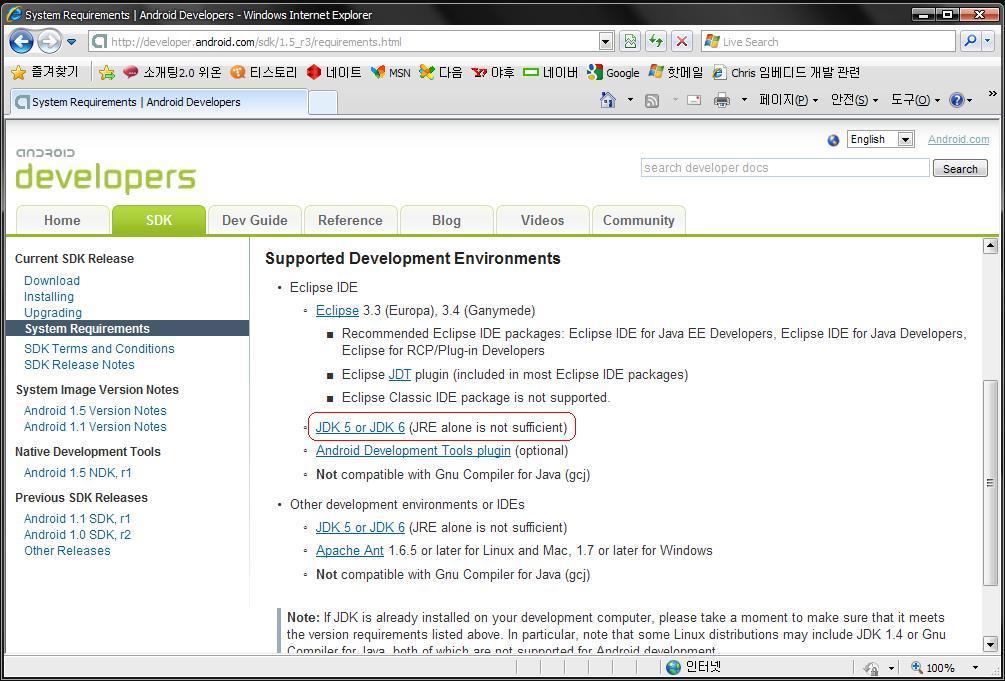
16. Jaba SE Development Kit (JDK)를 다운로드 받는다.

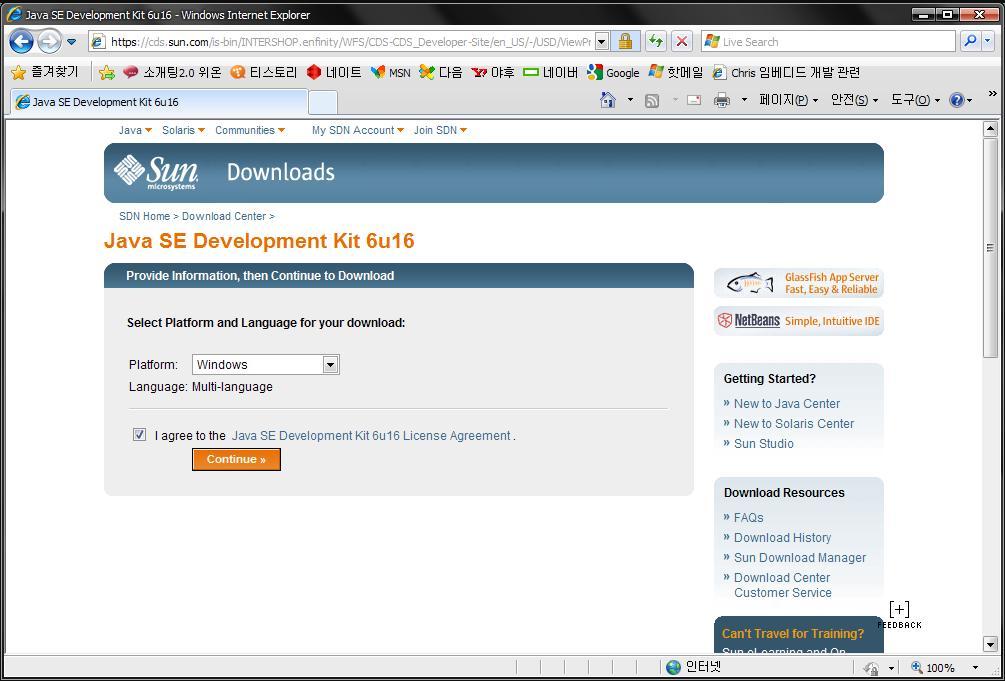
18. jdk-6u16-windows-i586.exe 링크를 클릭하고, 파일 다운로드 박스가 나오면 실행을 누른다. (약 73MB)
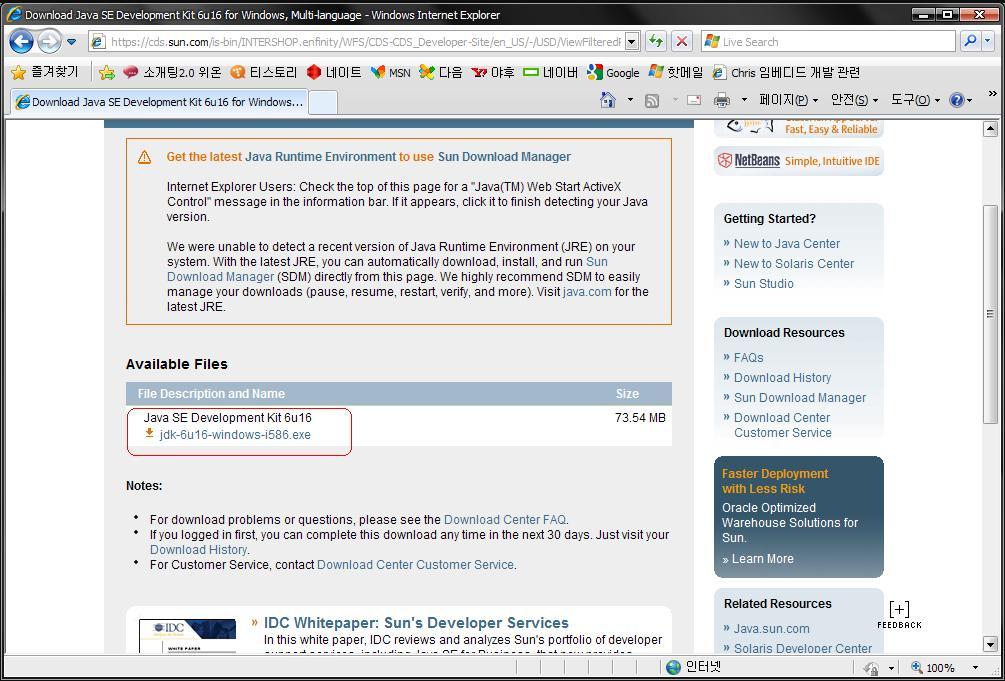
19. Accept 버튼을 누른다.
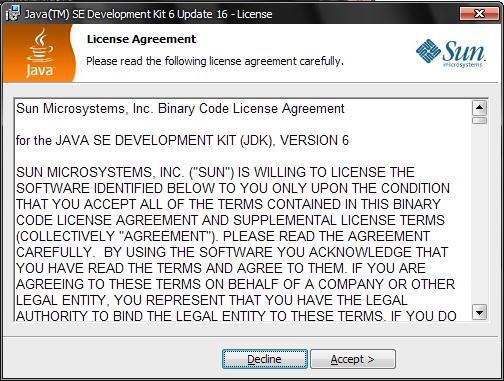
20. 다음을 누른다.
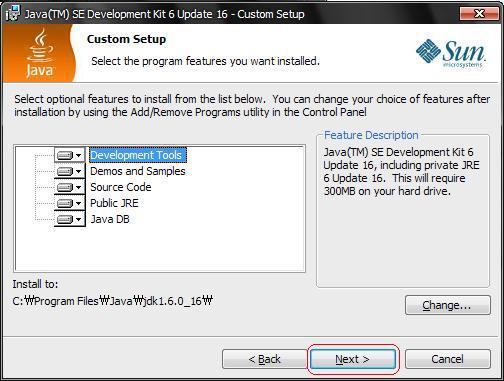
21. 설치 진행 상황을 확인한다.

22. 다음을 누른다.
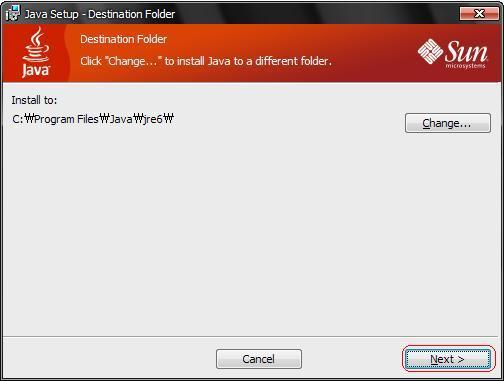
23. 설치 진행을 확인한다.
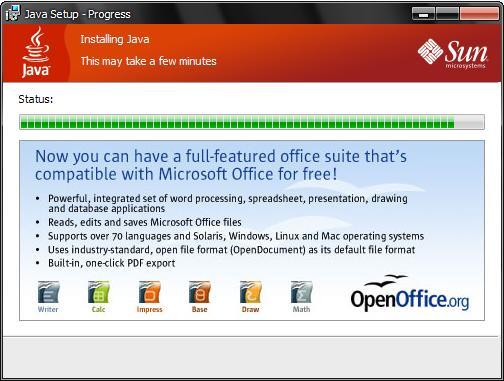
24. Finish 버튼을 눌러 설치를 완료한다.
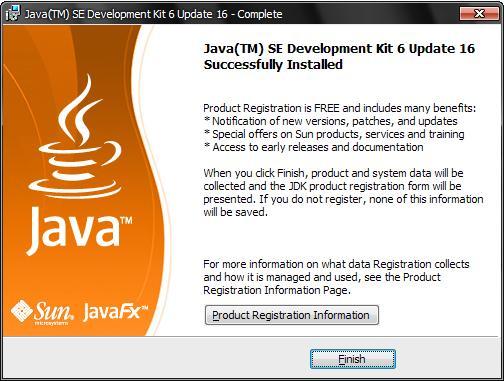
25. Eclipse.exe을 실행한다.
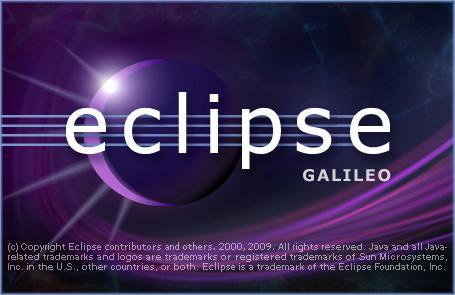
26. Workspace 폴더를 지정하고, 확인을 누른다.
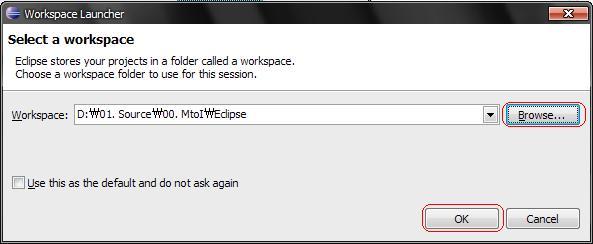
27. 메뉴에서 Help 아래, Install New Software를 선택한다.
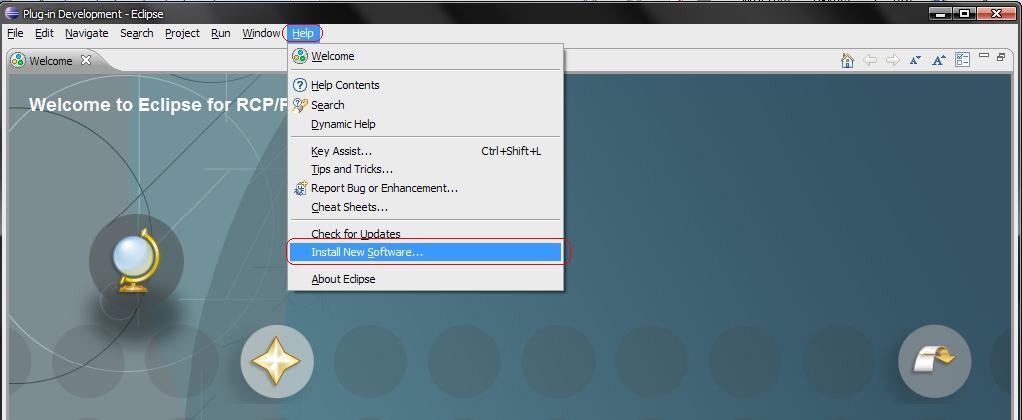
28. Add 버튼을 누른다.
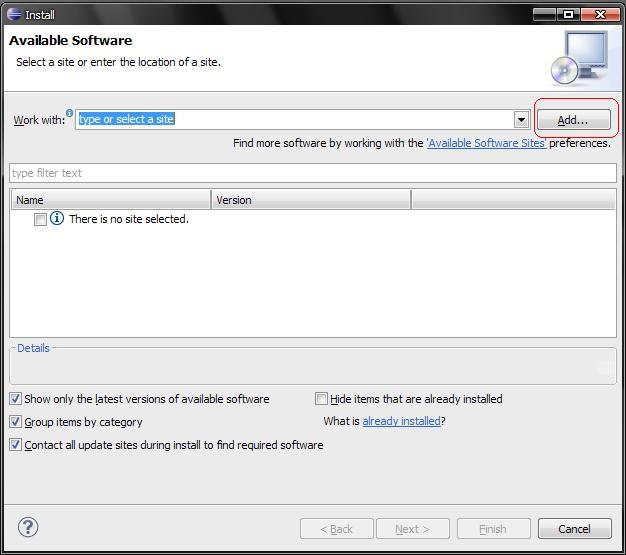
29. Name : Android Plugin, Location : https://dl-ssl.google.com/android/eclipse/ 을 입력하고 OK 버튼을 누른다.
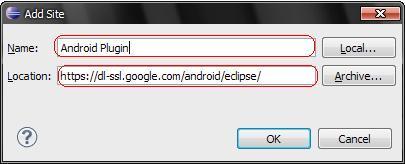
30. Name 밑에 Pending이라는 단어가 나온 후, 다음 화면이 나오는데 Developer Tools의 체크 버튼을 활성화 하고 Next 버
튼을 누른다.
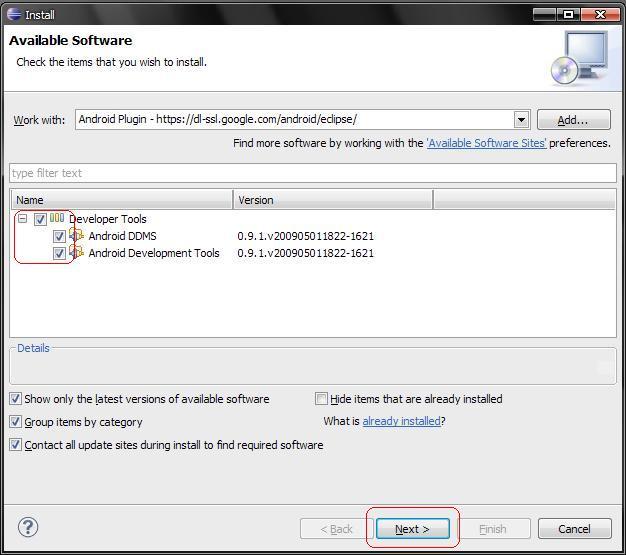
31. 설치 진행 화면 후에, 다음 버튼을 누른다.

32. 라이센스 동의 버튼을 누르고, Finish 버튼을 누른다.
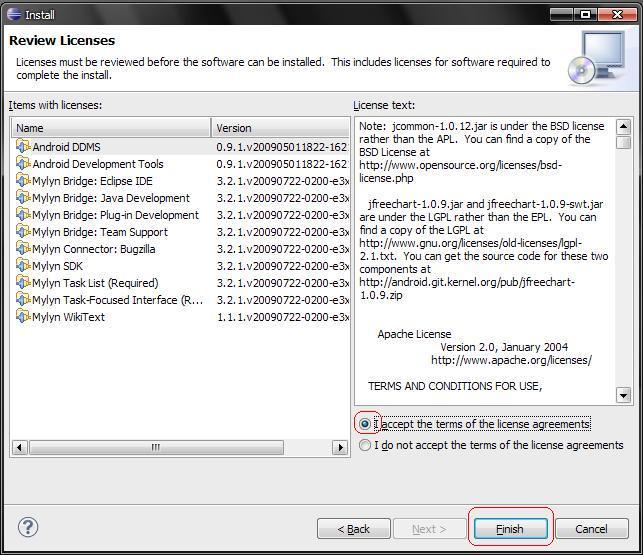
33. Run in Background 버튼을 누른다.
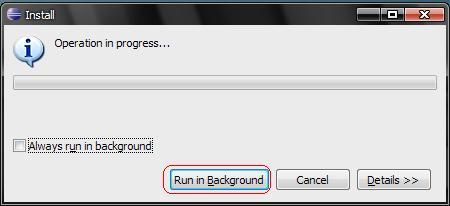
34. Plug-in 설치를 확인한다. (오른쪽 하단 프로그래시브)
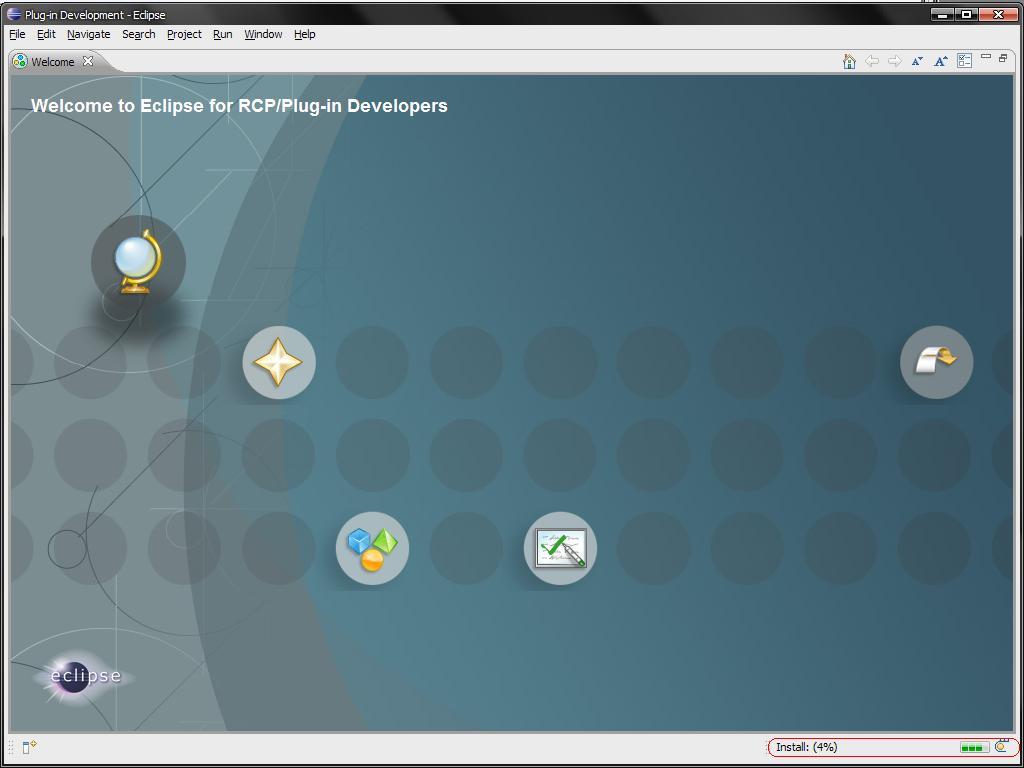
35. 설치가 끝난후에, Eclipse를 재 시작을 물어 보는데 확인을 눌러 재 시작한다.
36. 메뉴에서 Window를 선택하고, Preference를 누른다.
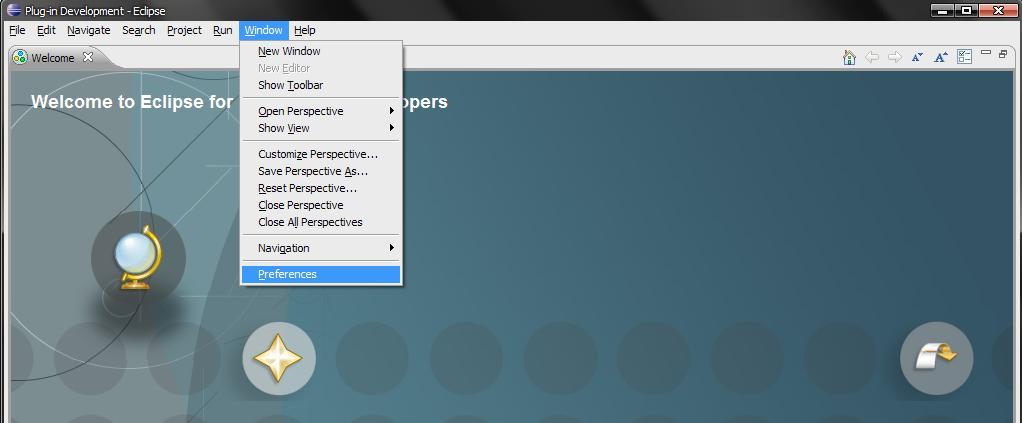
37. 왼쪽 패널에서 Android를 선택한다.
38. 메인 패널에서 Browse 버튼을 눌러 안드로이드 1.5 SDK, Release 3가 설치가 된 폴더를 선택한다. (경고 메세지 발생함)
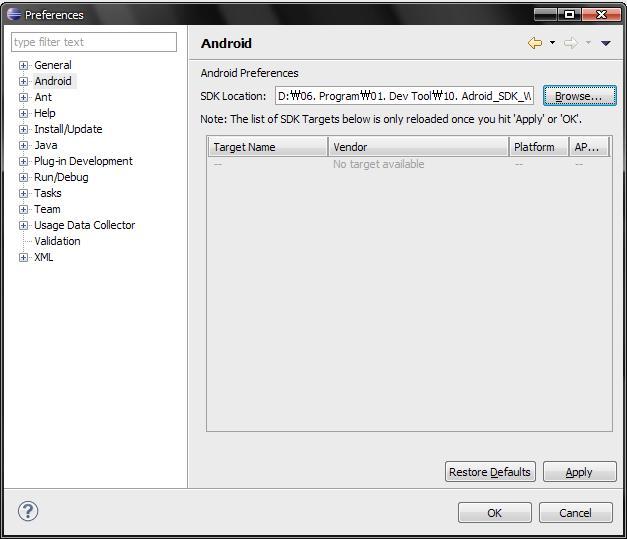
39. Apply 버튼을 누르면 오른쪽 하단 상태 창에서 진행 상황이 나온다.
40. 진행이 끝나면 다음과 같은 화면을 볼 수 있고, OK 버튼을 눌러 종료한다.
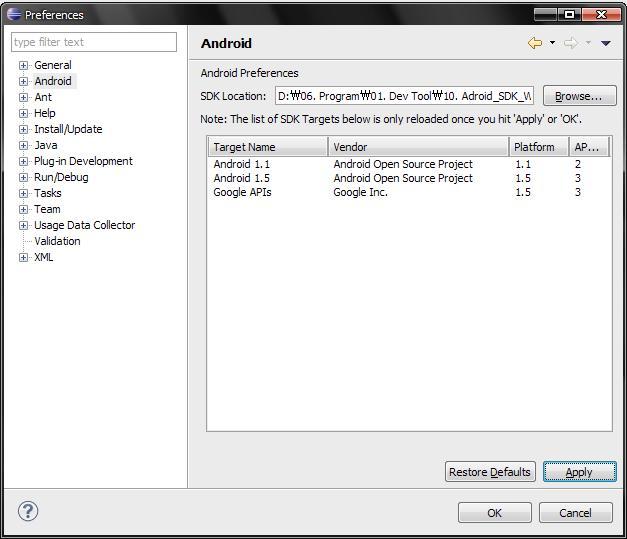
41. 메뉴에서 File을 선택한 후, New Project을 선택하면 Android Wizard가 나옴을 확인한다.
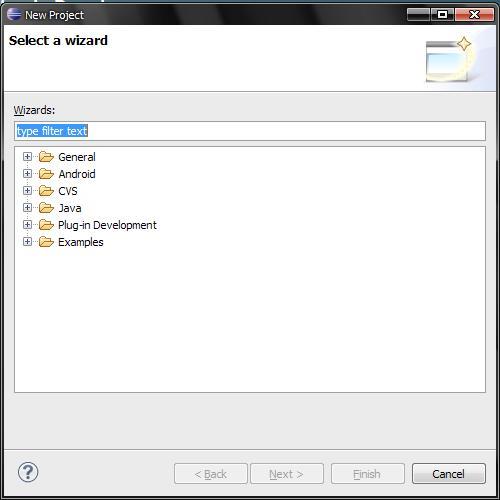
42. 설치를 마칩니다. 이제 Android의 세상으로 가봅시다.
43. 다음 연재는 에뮬레이터 설치 및 Opengl es로 간단한 삼각형에 텍스쳐 맵핑 예제를 올립니다
.jpg)

No comments:
Post a Comment